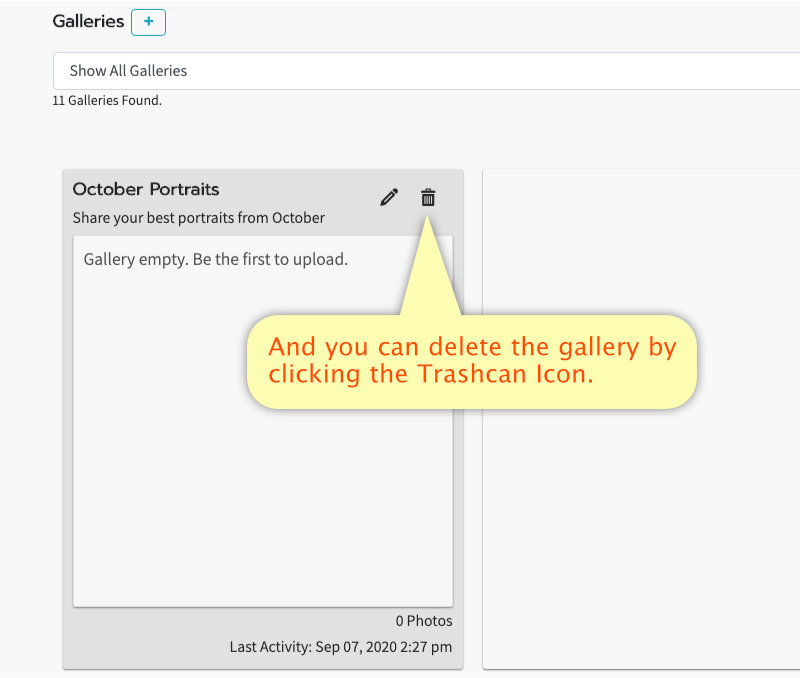Create a New Gallery
This tutorial will show how to create a new Club Gallery.
Go to the Galleries Page
Select "Galleries" from the "Photos" menu.
Make sure you're in your club first, otherwise these options won't appear.
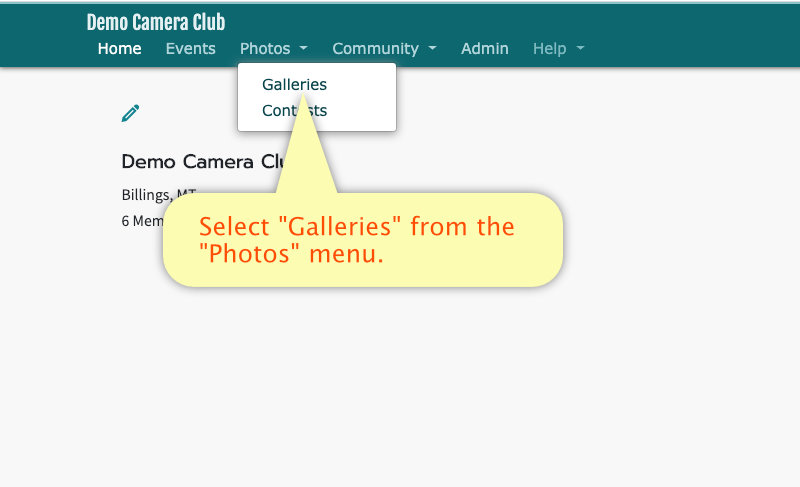
Open the "Create Gallery Window"
Click the Plus Icon to open the Create Gallery Window.
If you don't see the plus icon, then your account is not authorized to create galleries.
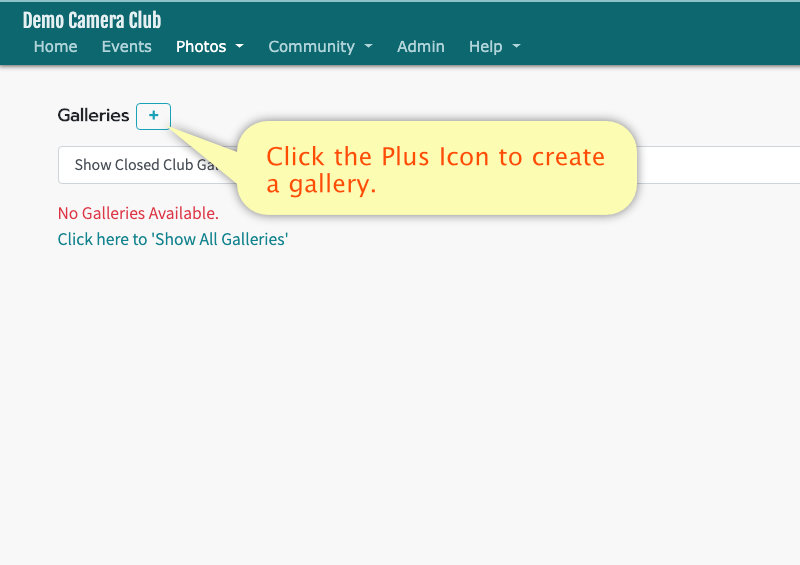
Title and Description
Enter a Title and Description for your new gallery.
You can create multiple galleries with the same name, but to keep things from getting confusing, you should avoid that.
Also, avoid giving a gallery the same name as a club member, because each club member will have a personal galleries named for them already.
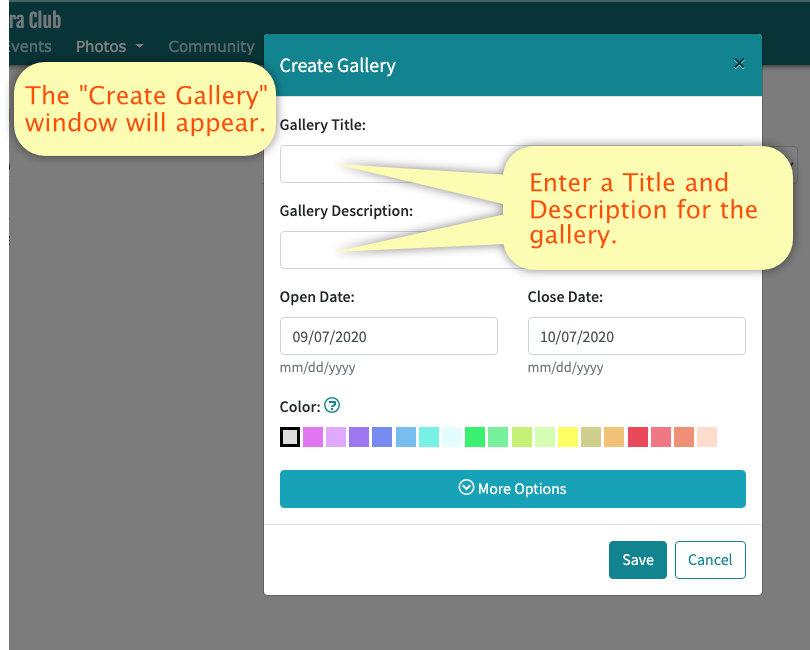
Gallery Dates
Enter the opening and closing dates for your new gallery.
Members will only be able to submit photos between these dates.
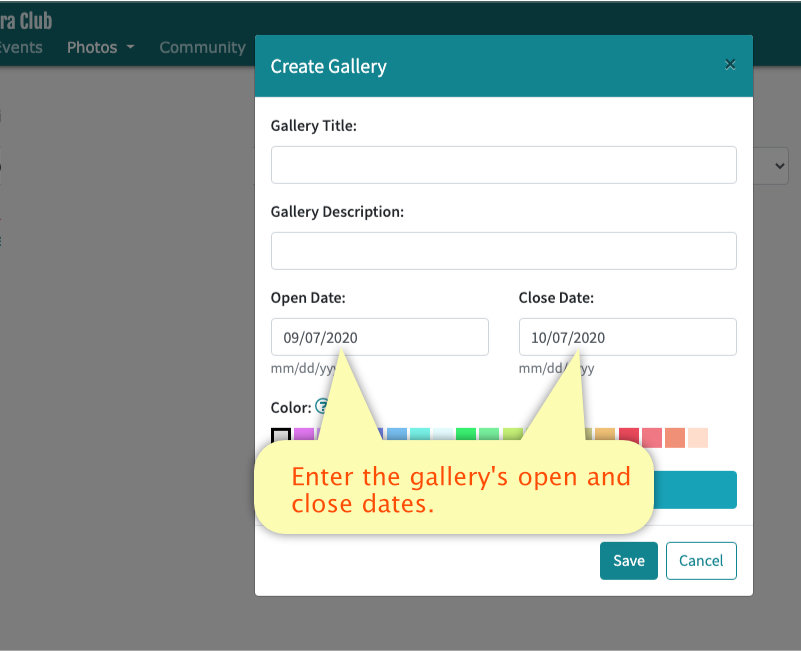
Gallery Color
Select a color for your new gallery.
Colors are optional and have no set meaning assigned by MyCameraClub. But you can devise a system of color codes yourself, choose them randomly, or not use them at all. Completely up to you.
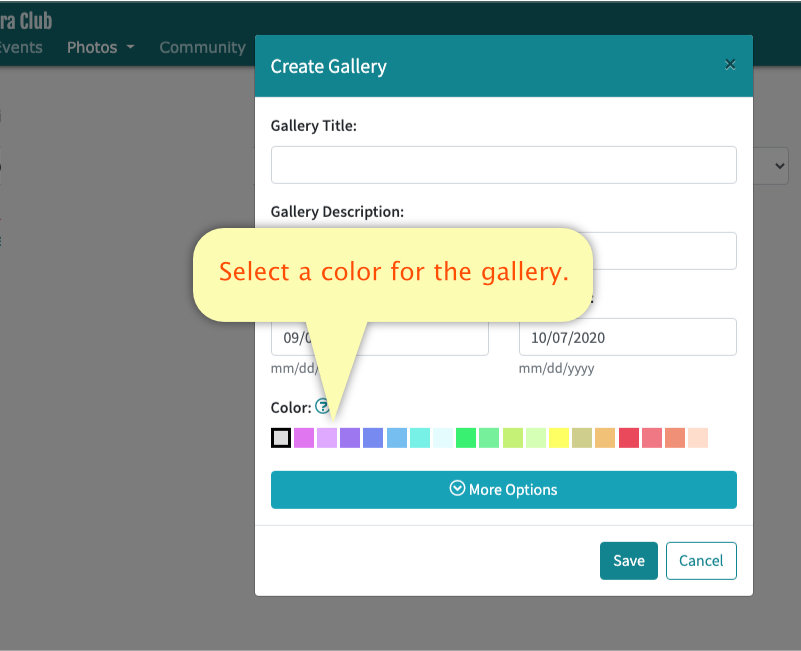
More Options
Some of the more rarely changed options can be reached when you Click "More Options
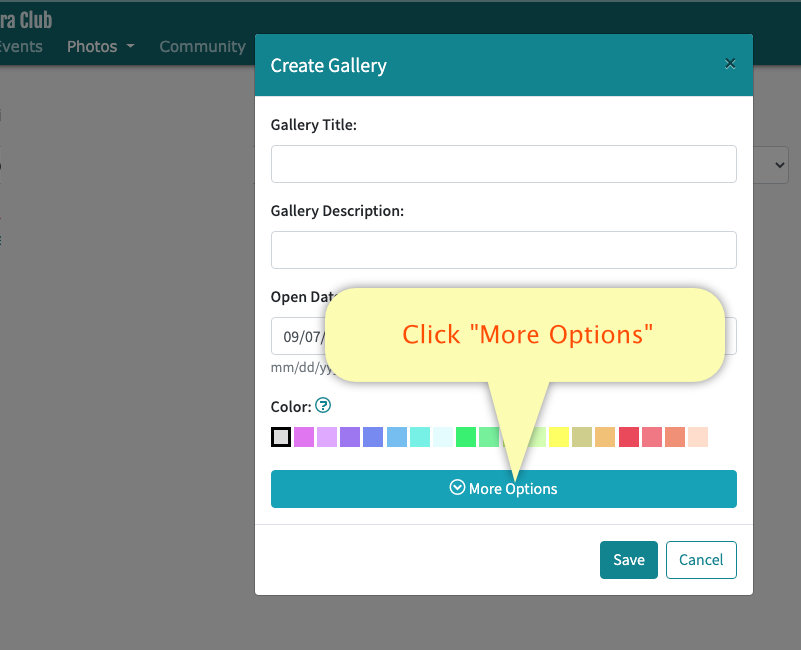
Allow Public Viewing
Check the box for "Allow Public Viewing if you want non-club members to be able to view this gallery and its photos.
Even if Allow Public Viewing is turned on, non-club members will still only be shown lower resolution versions of the photos.
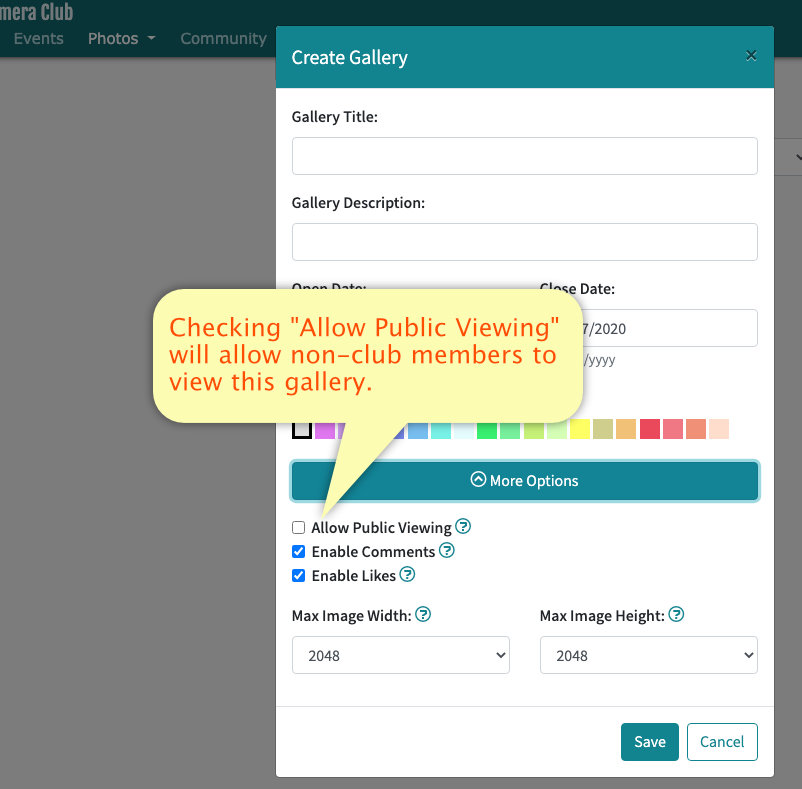
Like and Comment
Checking "Enable Comments" will allow club members to comment on photos in this gallery.
Checking "Enable Likes" will allow club members to "Like" photos in this gallery.
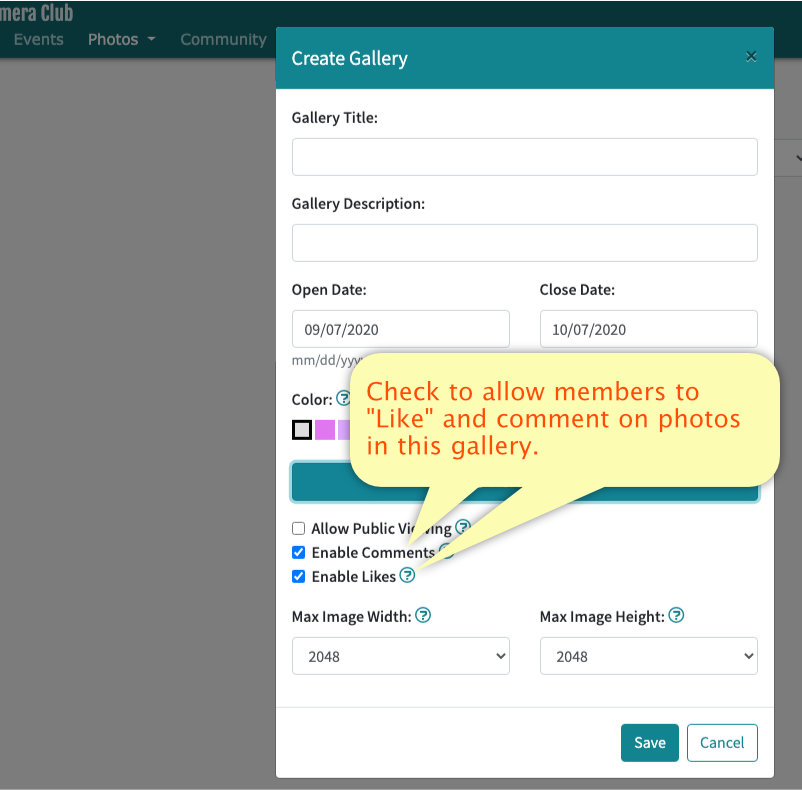
Image Size
Select maximum sizes for photos uploaded to this gallery (in pixels).
If a photo is larger than the specified limits, the photo will be resized accordingly, while maintaining aspect ratio.
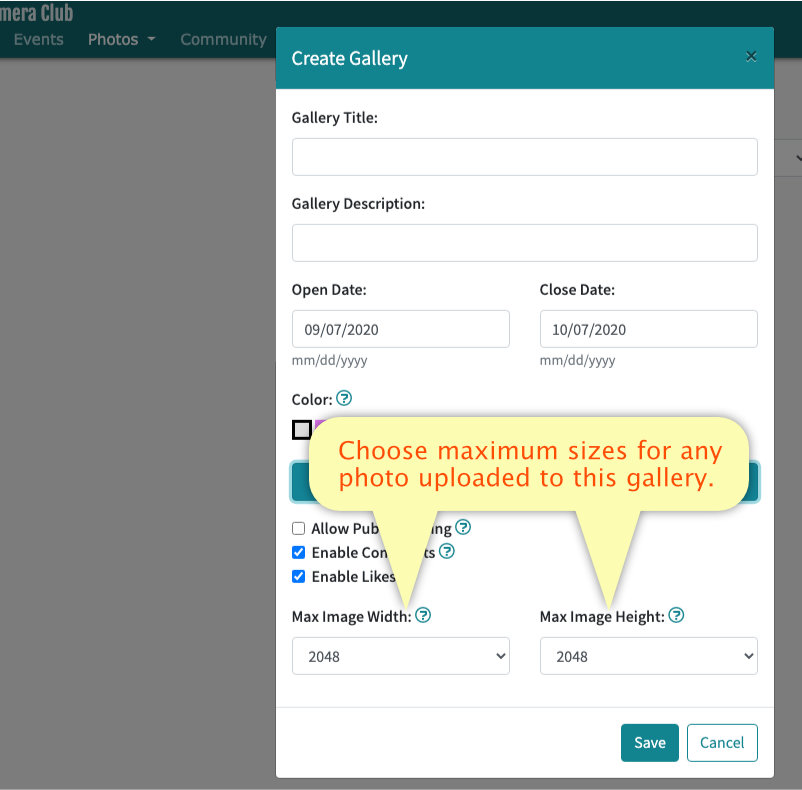
Save Changes
Click Save to save changes and create the gallery.
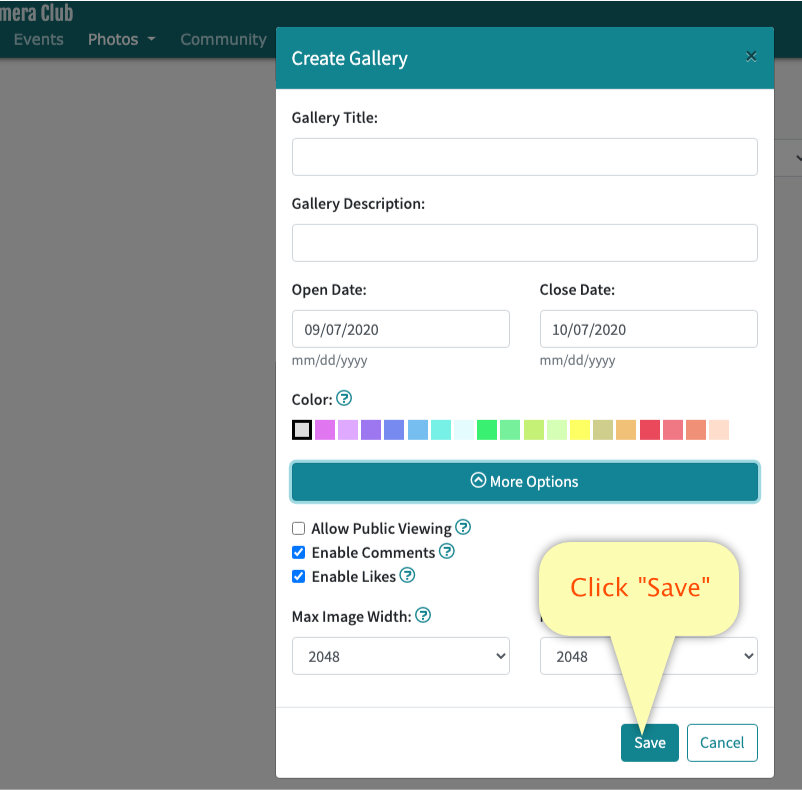
Seeing the Results
Your new gallery will be shown at the top of the gallery list.
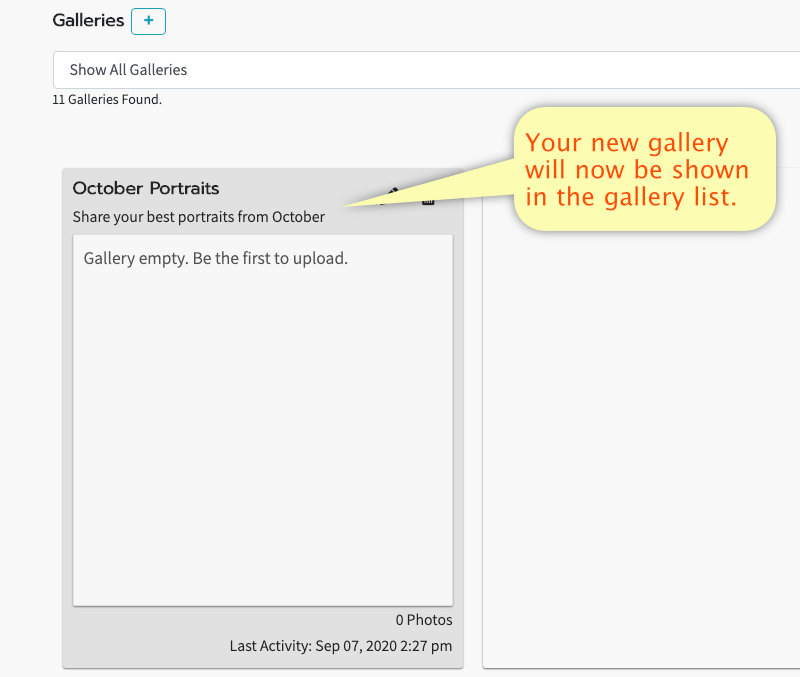
Missing Gallery?
If your new gallery isn't showing, Change the Search Filter to "Show All Galleries"
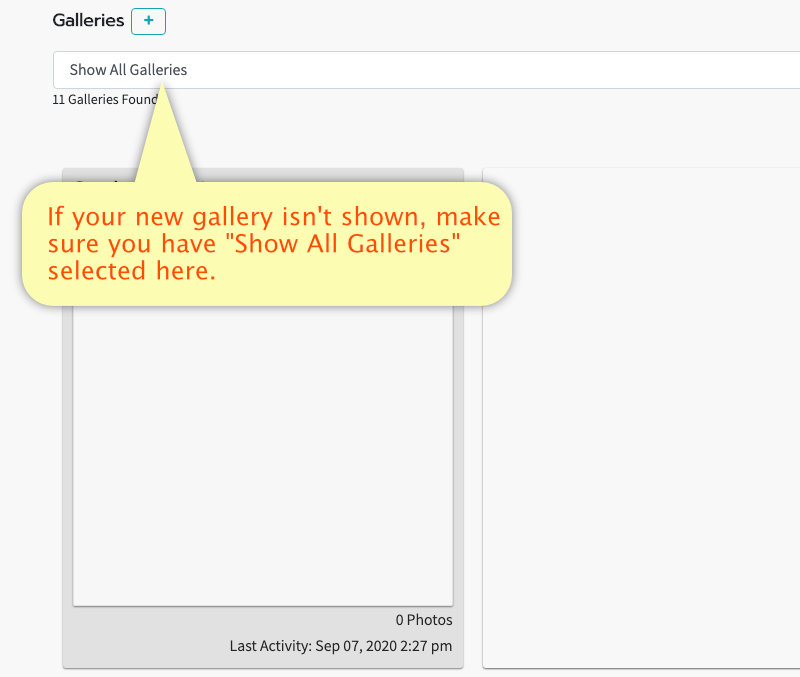
Changing Gallery Settings
To change any gallery settings, Click the Pencil Icon for that gallery.
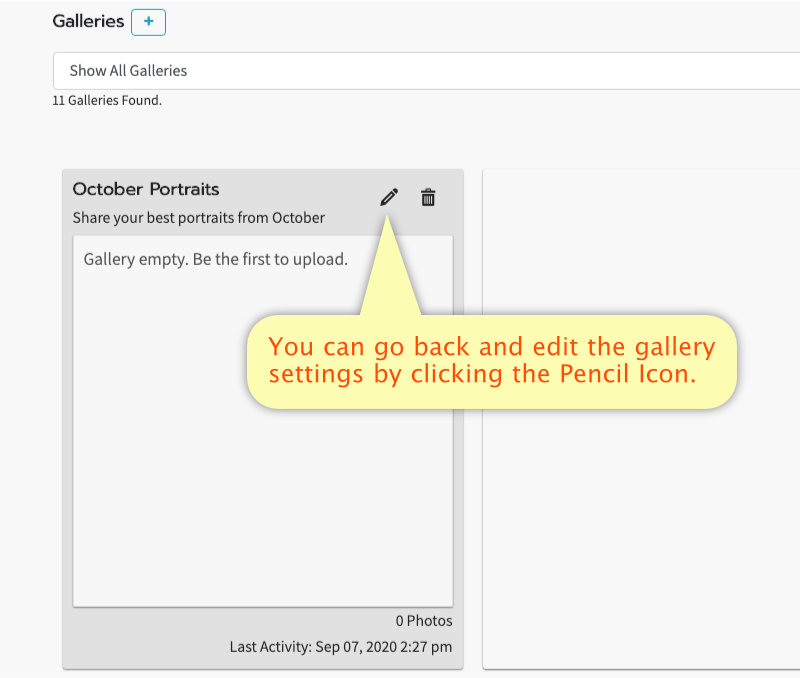
Delete a Gallery
You can delete a gallery by, Clicking the Trashcan Icon for that gallery.
Caution: This will delete all photos in the gallery as well, unless the photo is also in a member's personal gallery.