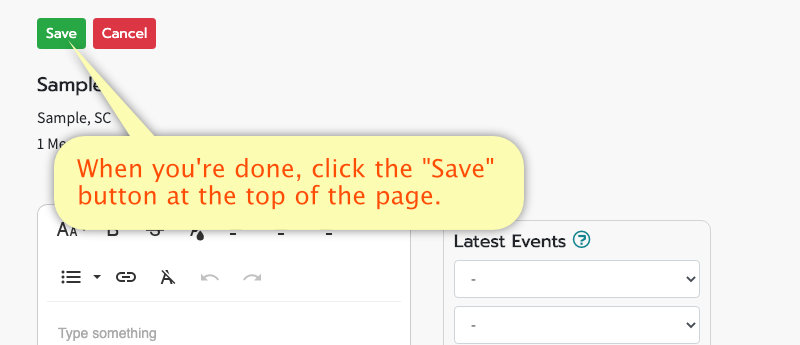How to Start a Club
This tutorial will show how to create a new Camera Club, including initial setup.
Go To The 'Start a Club Page'
Open the User Menu, found in the upper-right corner of the page.
If you don't see the User Menu, you may need to sign into your account.
Click "Start a Club" and you'll be taken to the "Start a Club" page.
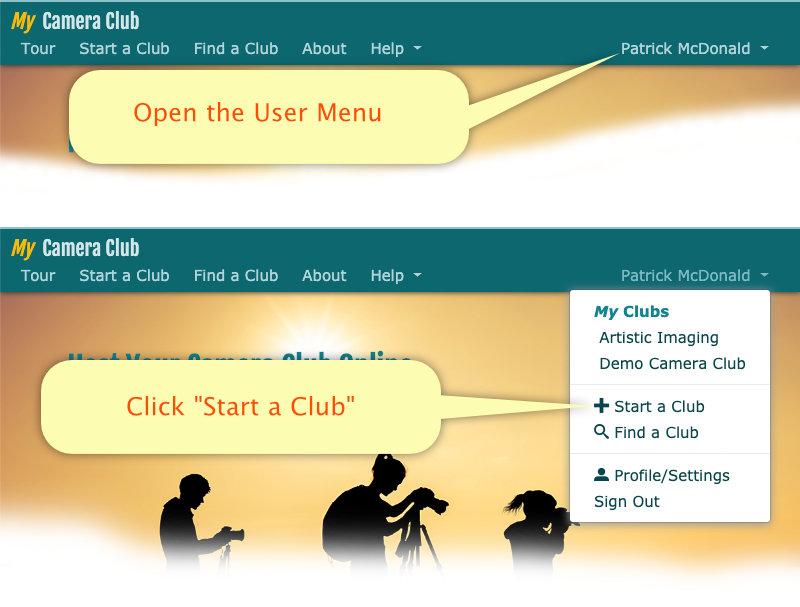
Create You Club
On the Start a Club Page
Enter a name for the club.
Then enter the city and state or province where the club is located.
Click "Create Club" when you're done.
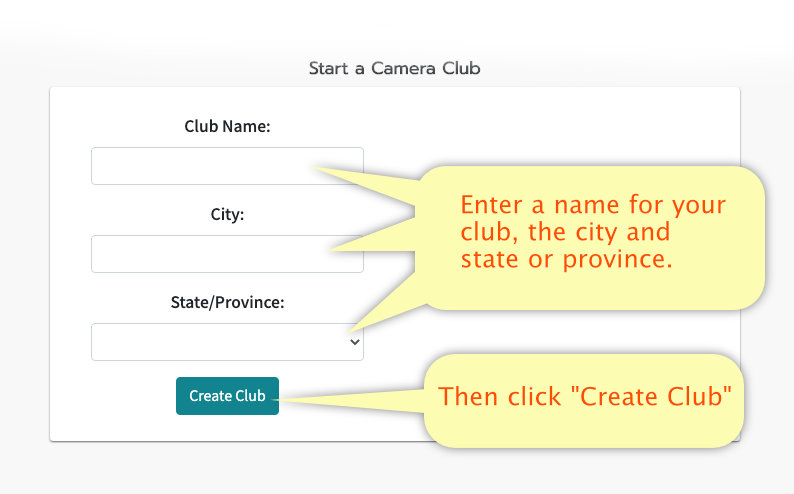
Start Configuring Your Club
Once your club is created, Click Start Configuring Your Club and you'll be taken to the "Admin" page for your club.
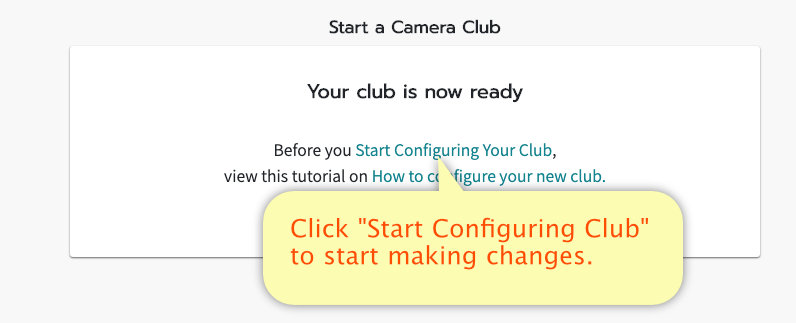
Configure General Club Settings
Use the "General" tab to configure your club's general settings.
You may want to turn off "Show this club in 'Find a Club'", so users don't join your club before you're ready for them.
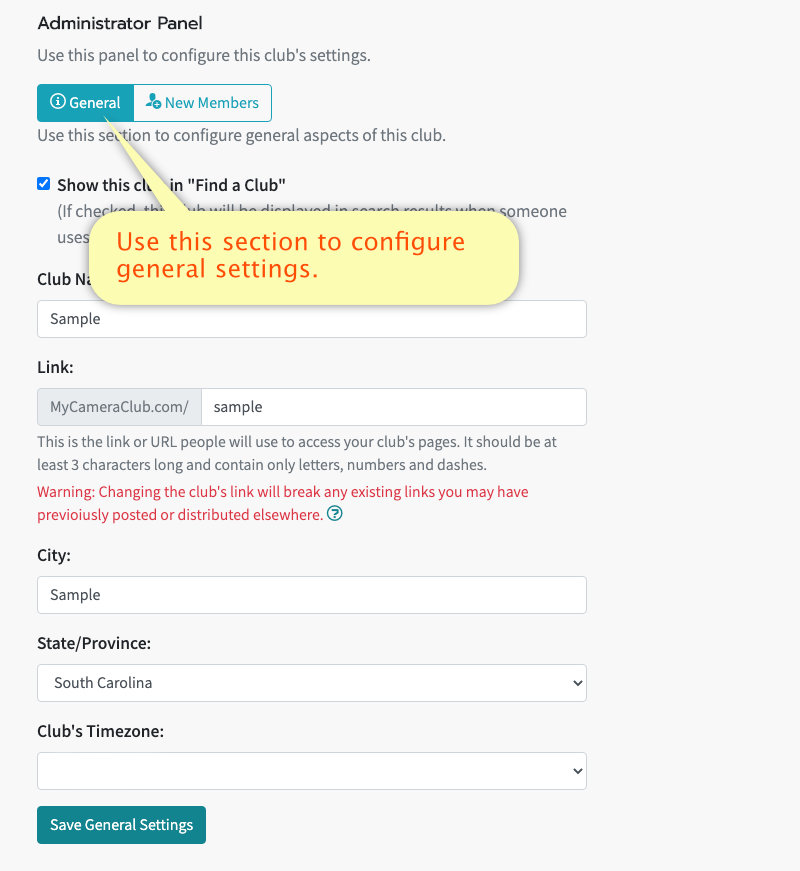
Configure New Member Settings
Use the "New Members" tab to configure how new members can join your club.
Such as if your club is open to new members, and what membership level each new member will have when they first join your club.
You should also include a short welcome message, which will be shown to new members right after they have joined.
If you have any questions about what something does, click the corresponding help icon (question mark) near the item.
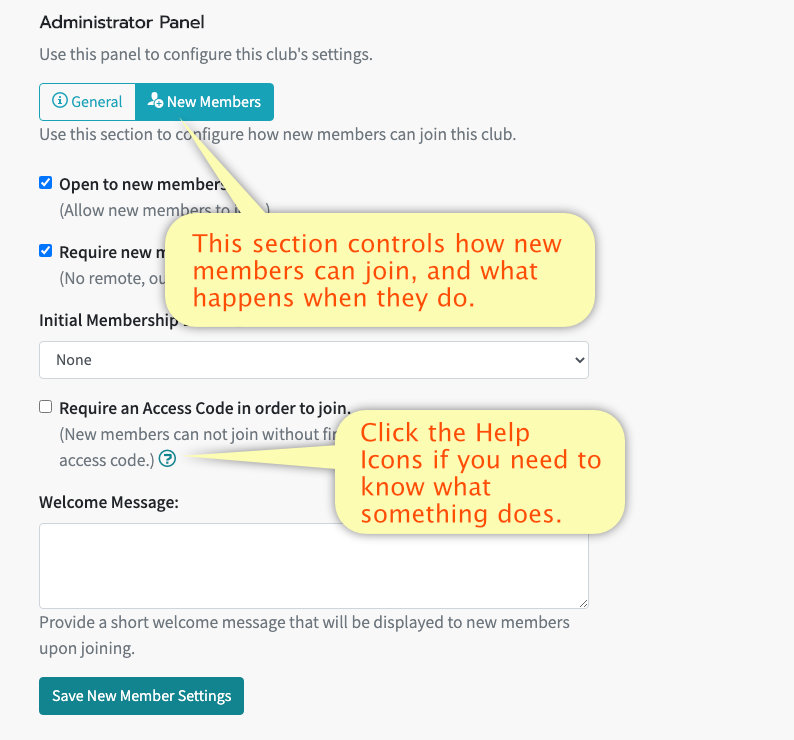
Go To Your Home Page
The next step would be to Edit your Home Page.
To reach your home page, Click "Home" in the top menu.
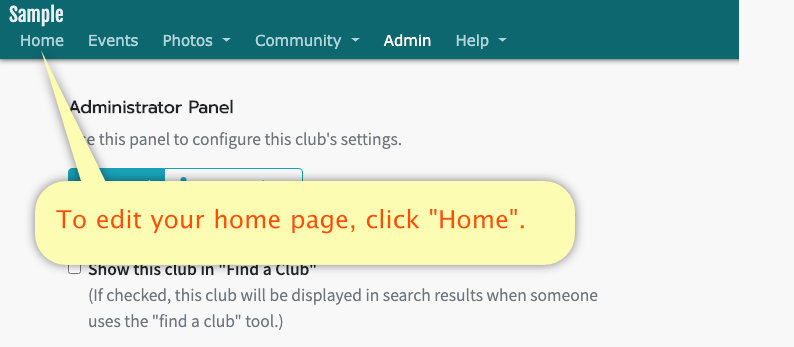
Edit Your Home Page
At first, your home page will be mostly blank.
Click the Pencil Icon to enter edit mode.
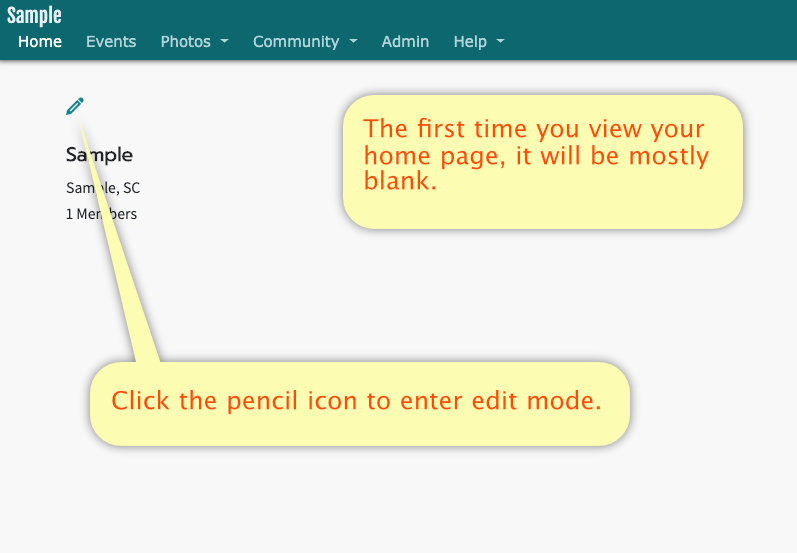
Add Main Content
The "Edit" screen allows you to quickly and easily add information to your home page.
Enter text in the main content field.
You can include information such as when the club meets, any specialties of the club, upcoming contests or events, or whatever else you think people should know about your club.
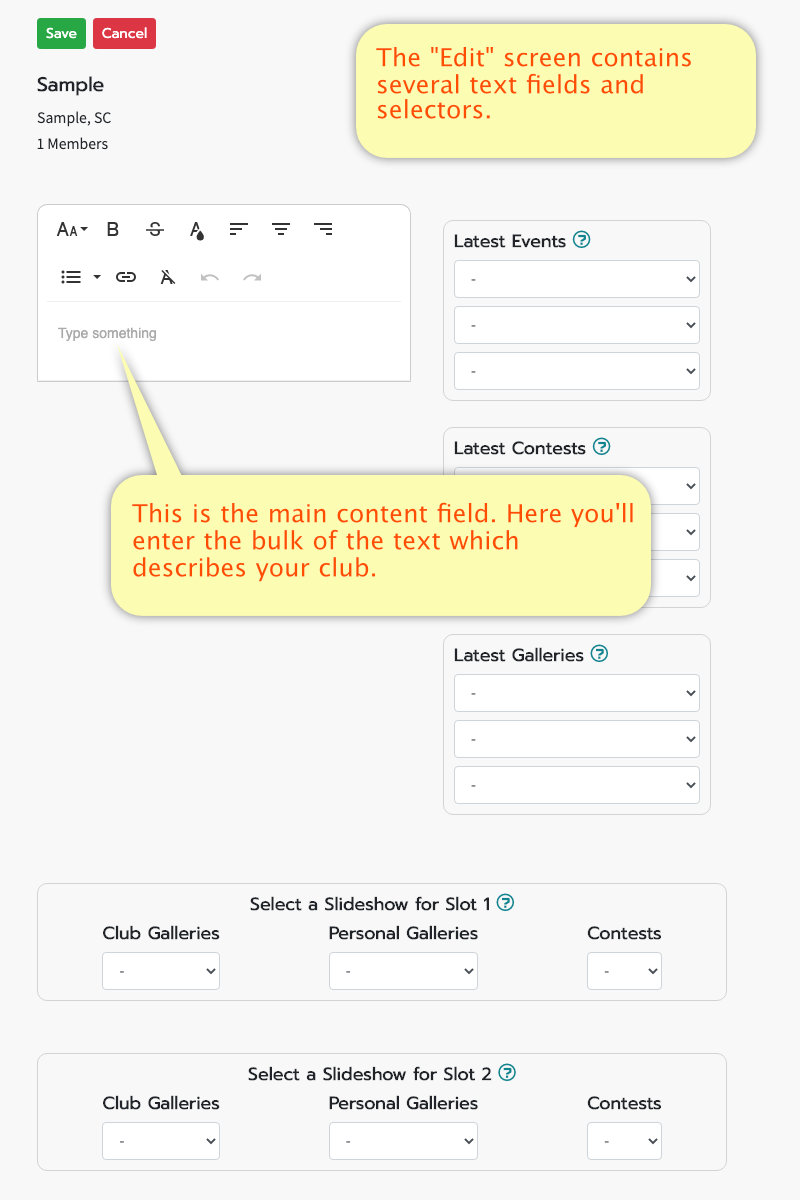
Select Upcoming Events
These will all be blank if you've just started your club.
But, if you have created events, they'll be listed here. Choose up to three events to display in the sidebar of your home page.
This allows you to bring attention to any upcoming events, by showing them here on your home page.
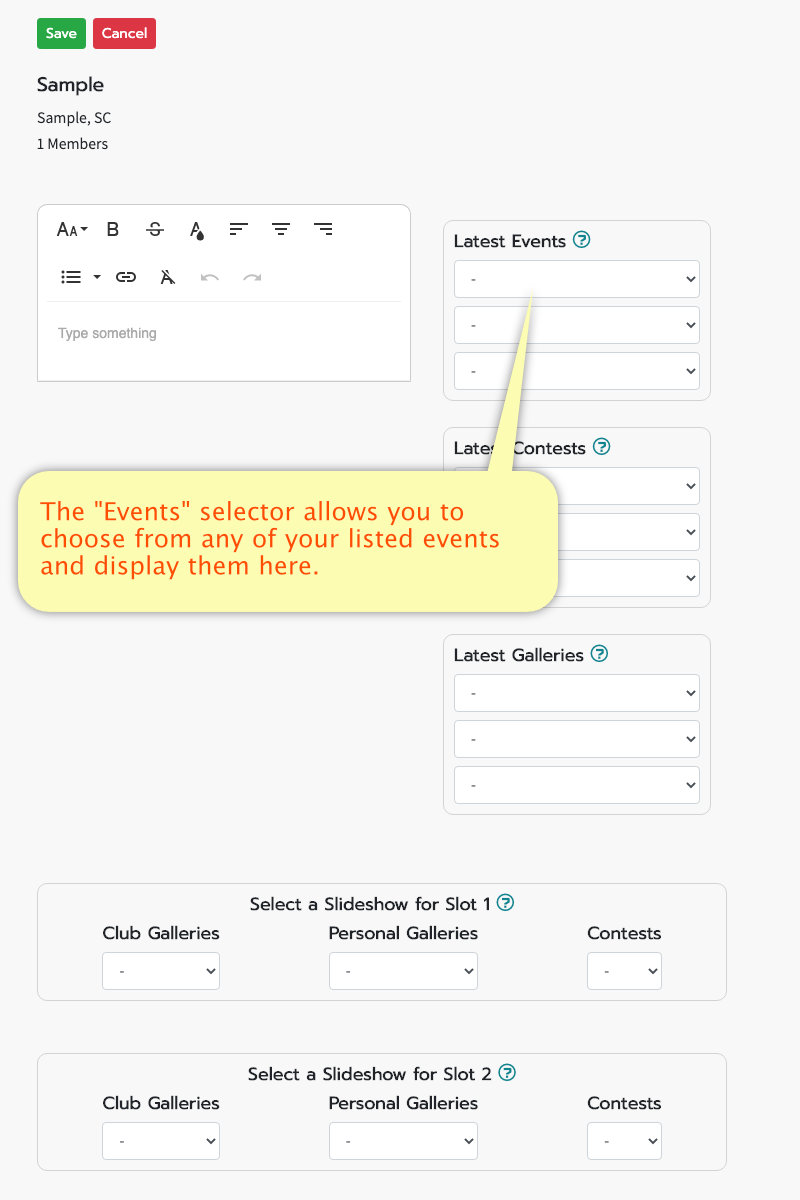
Select Upcoming Contests and Galleries
These work just like the events above, except you're choosing to display upcoming contests and galleries instead of events.
The selected galleries or contests will be presented in the sidebar of your home page.
This allows you to bring attention to any gallery or upcoming contest, by showing them here on your home page.
You can select up to three of each.
But, if you have not yet created any contests or galleries, these fields will be blank.
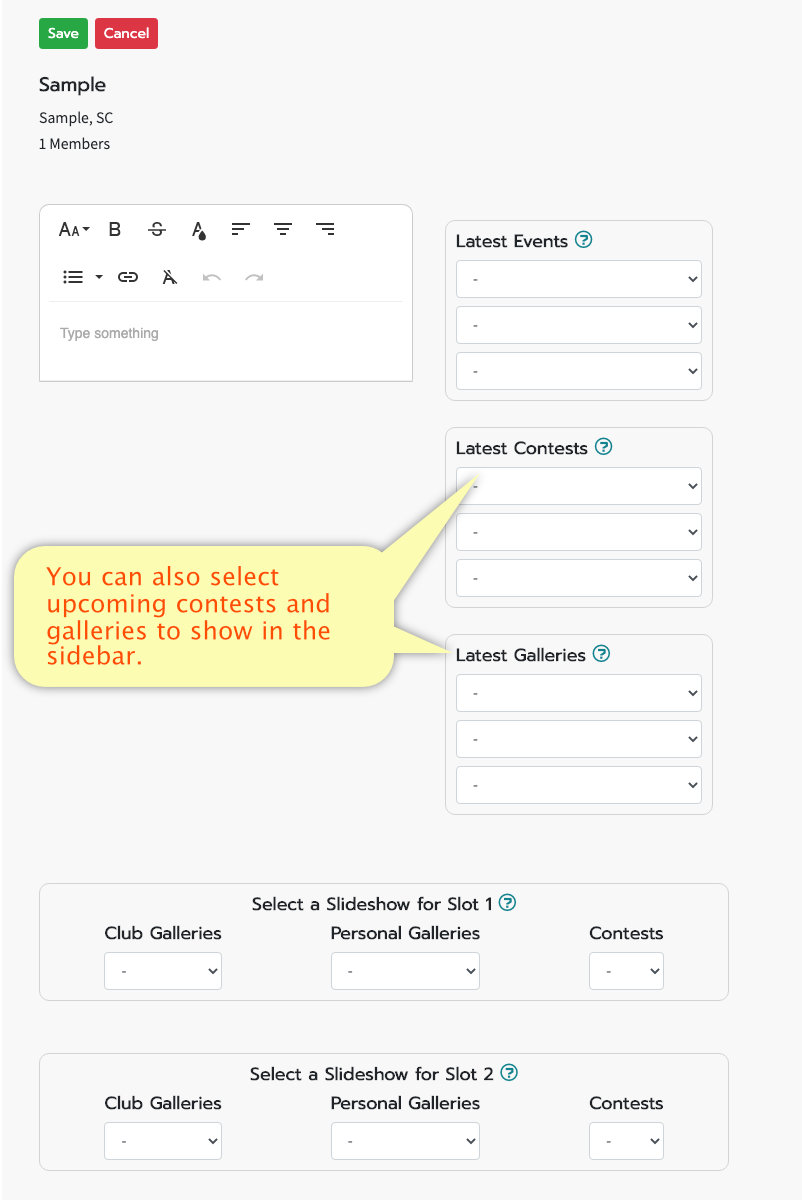
Display Slideshows
You can display up to two different slideshows on your home page.
Any existing gallery can be a slideshow. To create a gallery slideshow, simply select the desired gallery from either the "Personal" or "Club" Gallery lists.
You can also choose to show contests in a slideshow, but only contests with final judging results will be selectable and the slideshow will only consist of the winners of the contest.
Note: Keep in mind that adding a gallery or contest as a slideshow WILL override the privacy settings. Which means even if a gallery or contest is marked as private, it will still be shown here where anyone can see it.
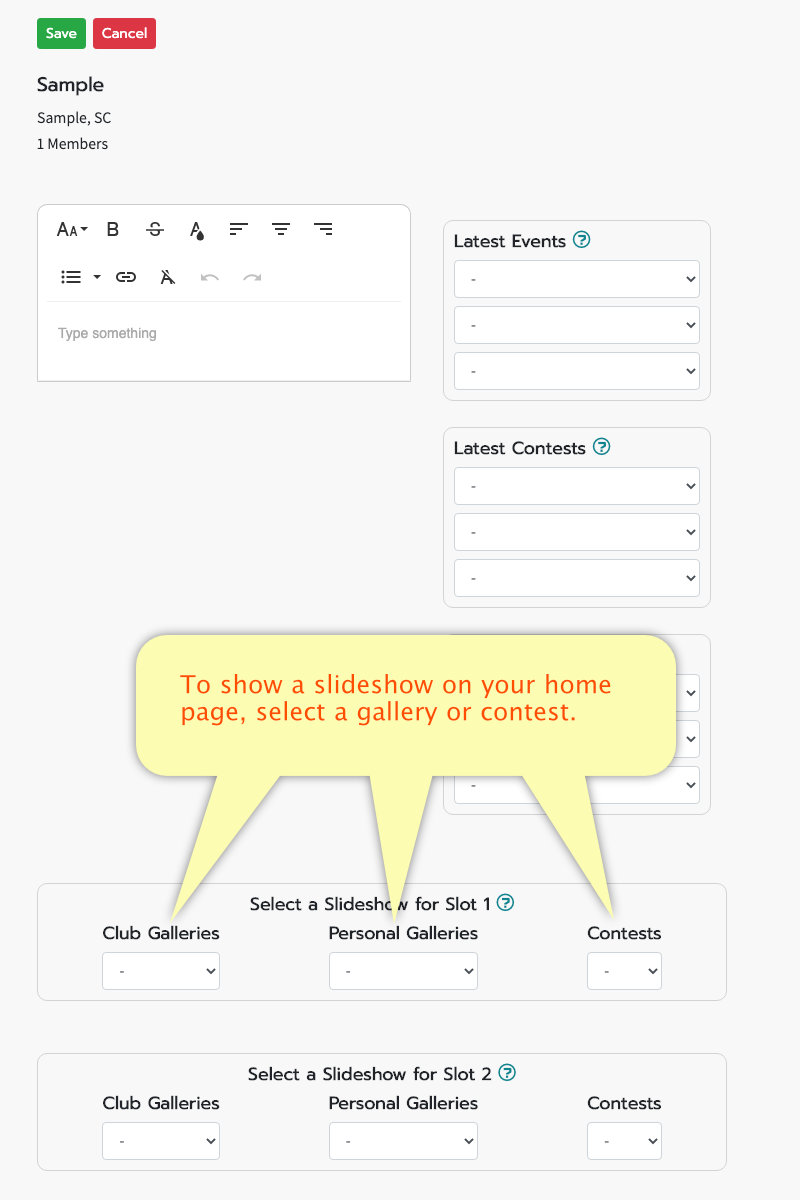
Footer Columns
There are three available columns at the bottom of your home page, where you can add any addition information.
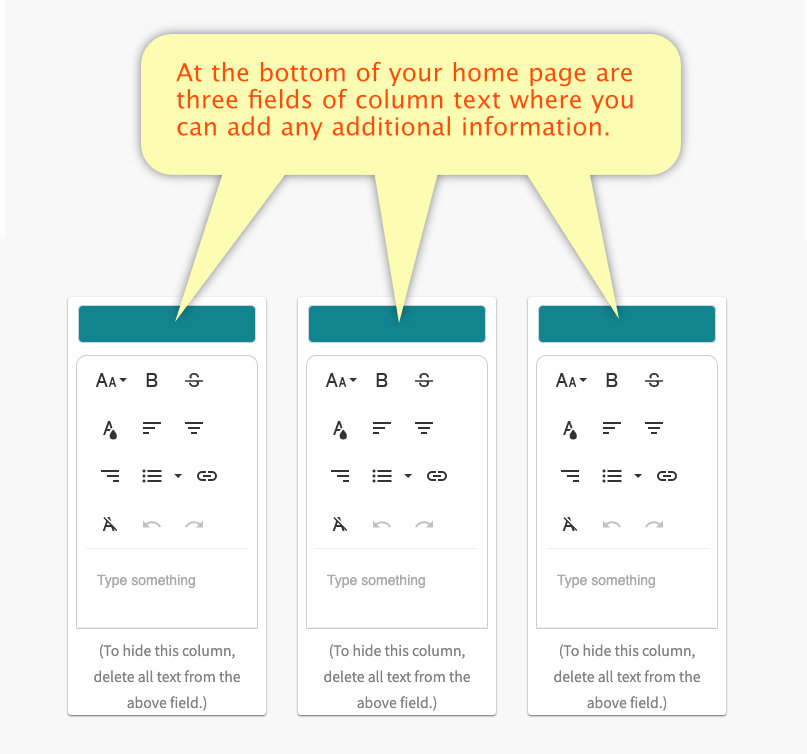
Footer Columns
Enter a heading for that column in the bar at the top of the column.
And Enter the full text of the column in the field beneath that.
Columns without text entered into them will not be shown.
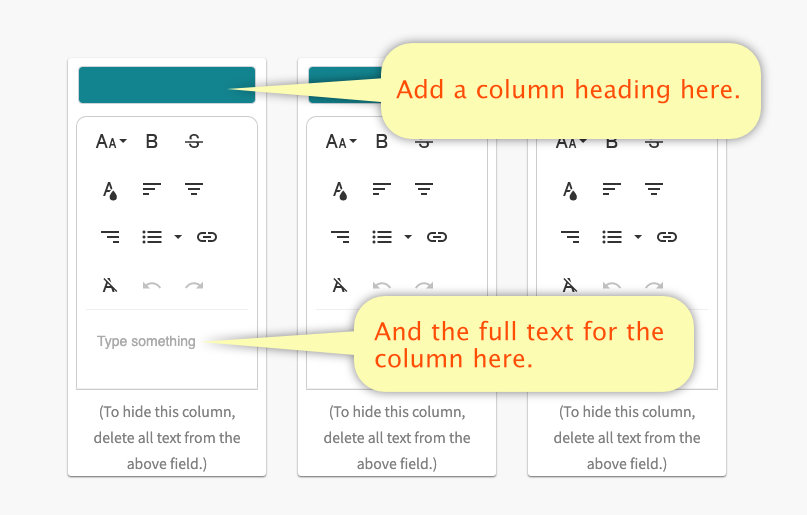
Save Your Changes
And finally, Click Save at the top of the page.