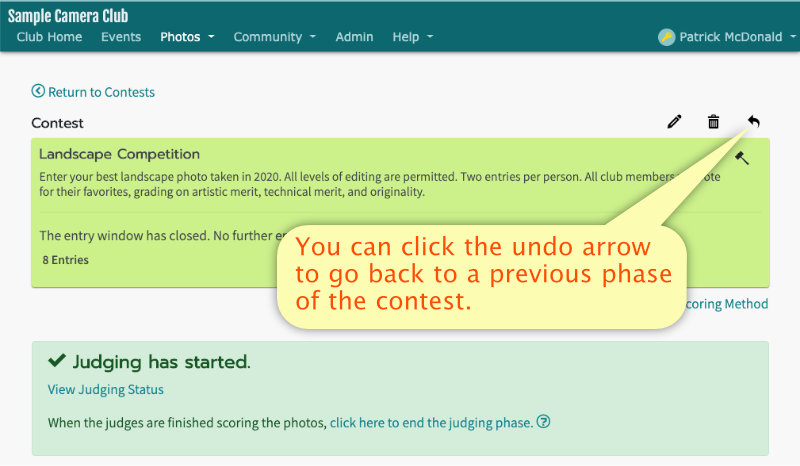Managing a Contest
This tutorial will show how to manage a contest, specifically finalizing scores and tabulating winners.
There are 4 phases to every contest, with the judging phase further divided into 3 stages. This tutorial covers phase 3, which is the phase that requires a club admin to oversee and manage the judges, as well as tabulating and identifying the contest winners.
Contest Phases:
- The contest is not yet open to entries.
- The contest is open to entries.
- Judging phase has begun. No new entries can be submitted.
- 3a. Await Judging.
- 3b. Judging.
- 3c. Tabulate Winners.
- The judging phase is complete. Final scores can now be viewed.
Go to the Contest Page
Select "Contests" from the "Photos" menu.
Then click on the contest you want to manage.
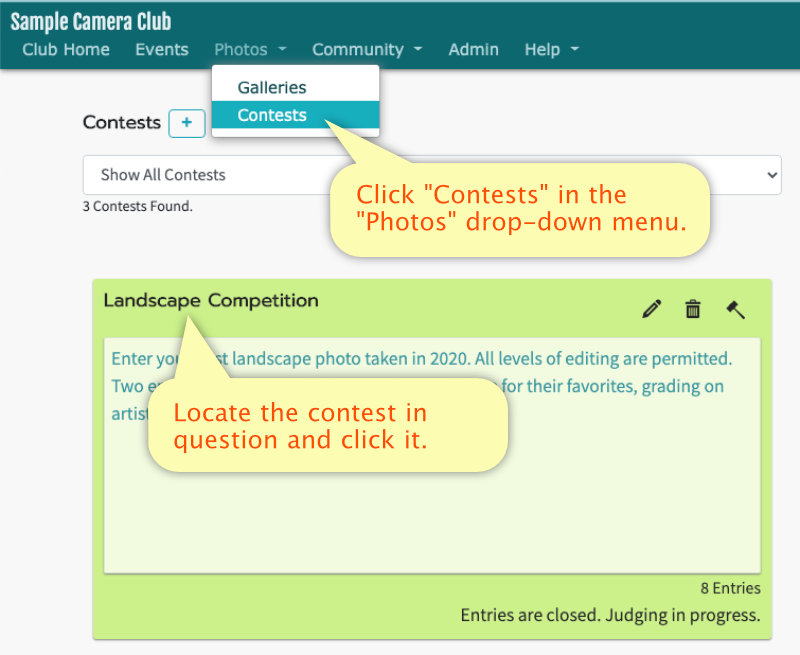
Entries Closed
On the contest closing date, the contest will automatically close.
At this point, members will no longer be able to upload photos to this contest.
The status of the contest wil change to show the judging phase has begun.
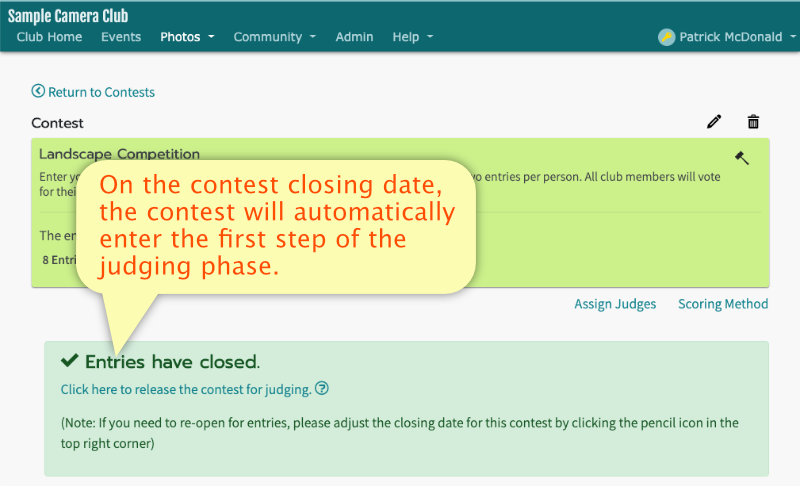
If, for some reason, you need to extend the entry period, or close the contest early, you can do so by clicking the pencil icon shown.
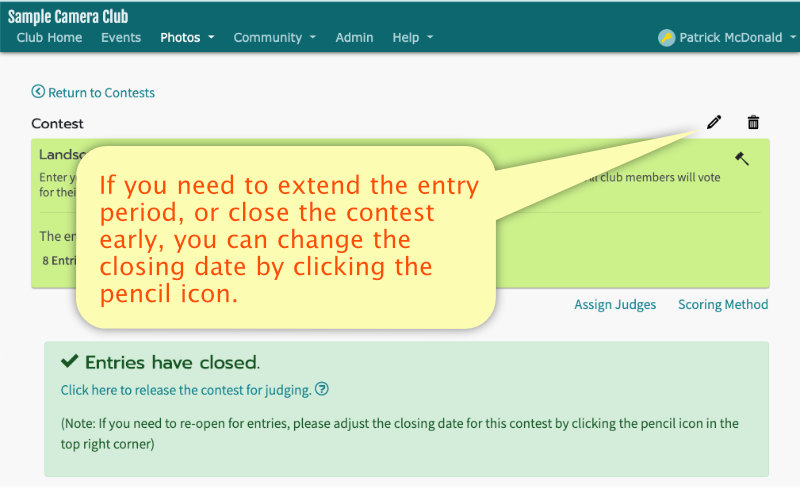
Proceed to Judging
When you're ready to proceed to judging, click the link shown.
This will release the contest for judging, allowing all assigned judges to view the photos and record scores.
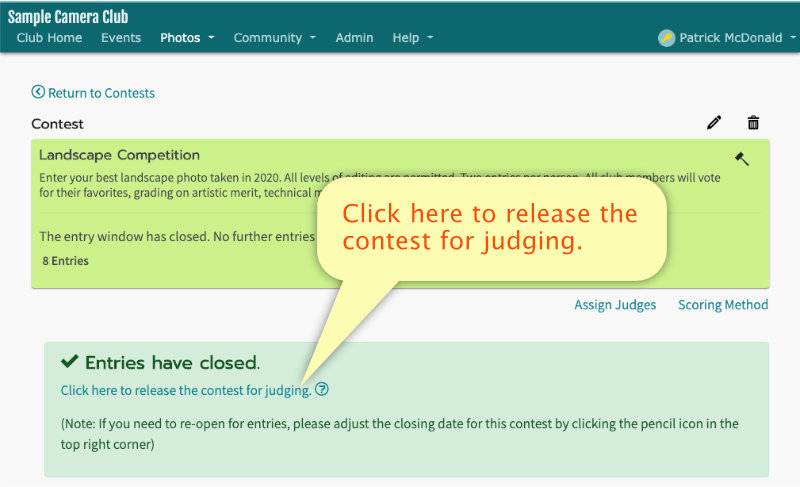
Judging Status
As the judging progresses, you'll need a way to determine if they are finished judging or not.
Click the "View Judging Status" link to see a list of judge's progress.
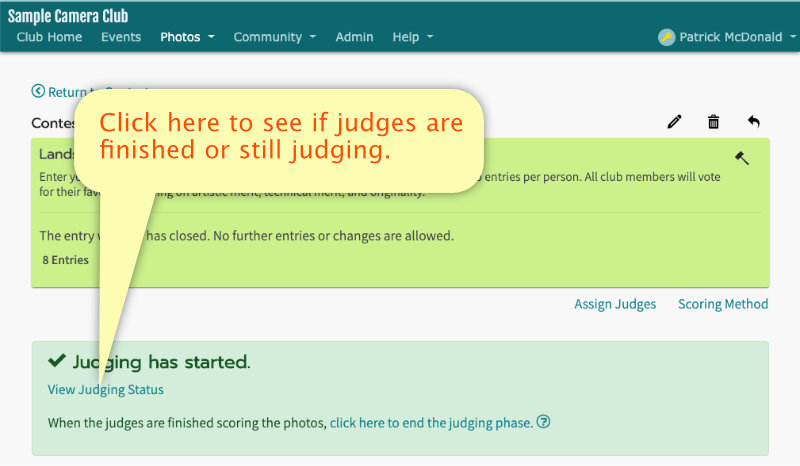
Judging Status Window
The Judging Status Window will show you which judges are finished scoring all photos in the contest.
When they are done, a checkmark and "Done" indicator will appear by their names.
When a judge declares they are done judging they are locked out of the judges portion of the contest. But, if for some reason, they need to go back and alter their scores, you can allow it by clicking the "Reset" button near their name.
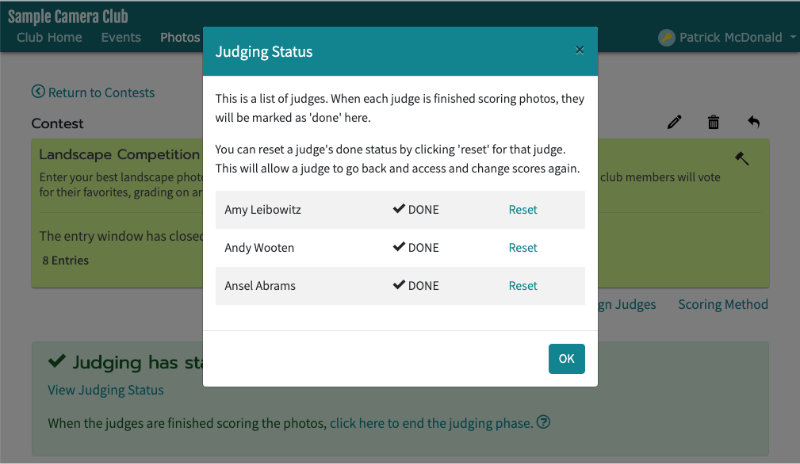
End Judging Phase
After all judges are finished scoring photos, click End the Judging Phase.
This will end this step, and move the contest to the next step, which is tabulating winners.
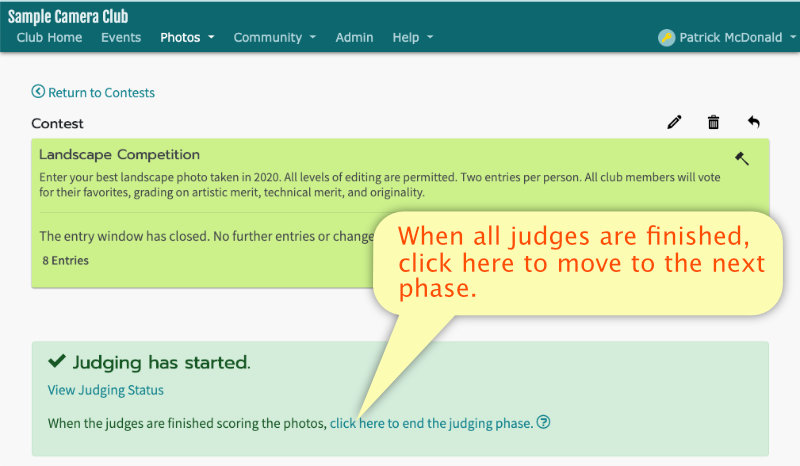
Select Winners
Based on the scores, use the selection fields to select winners.
You can choose winners based on whatever criteria your club decides.
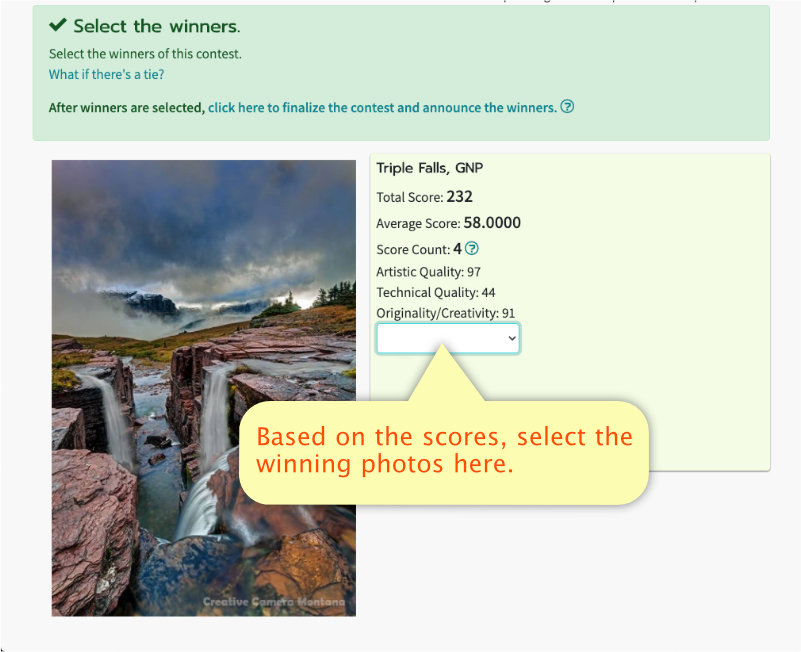
Sort Photos
Sorting the photos based on score allows you to easily see which photos received the highest scores. The highest scored photo will be first, the second highest second, etc.
You can change the order by clicking either of the buttons labeled "Re-Order (total)" or "Re-Order (average)"
If your contest awards winners based on average score, click that button to re-order the photos by average. This will place the photo with the highest average score on top.
If your contest awards winners based on total score, click that button to re-order the photos by total. This will place the photo with the highest total score on top.
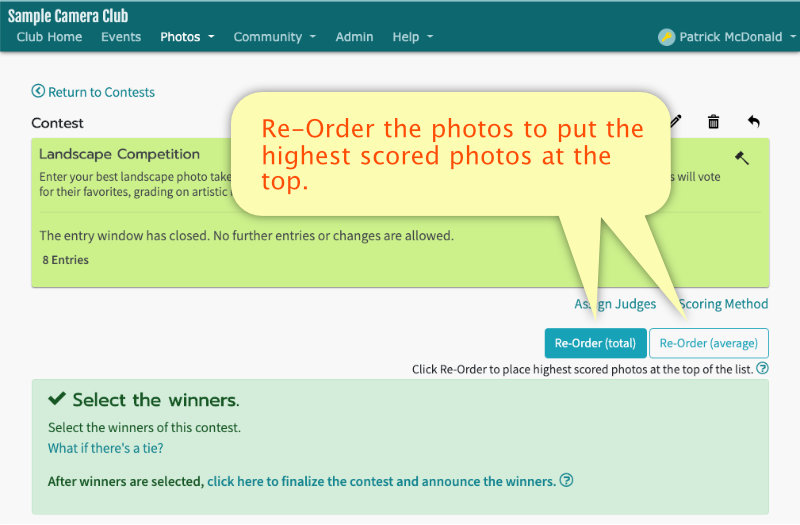
Ribbons
Select winners for 1st place, 2nd place, 3rd place and honorable mentions.
You can select as many winners as you need. For instance, if your club rules say a tie for first place results in 1st place ribbons being awarded to both photos, the system will allow it.
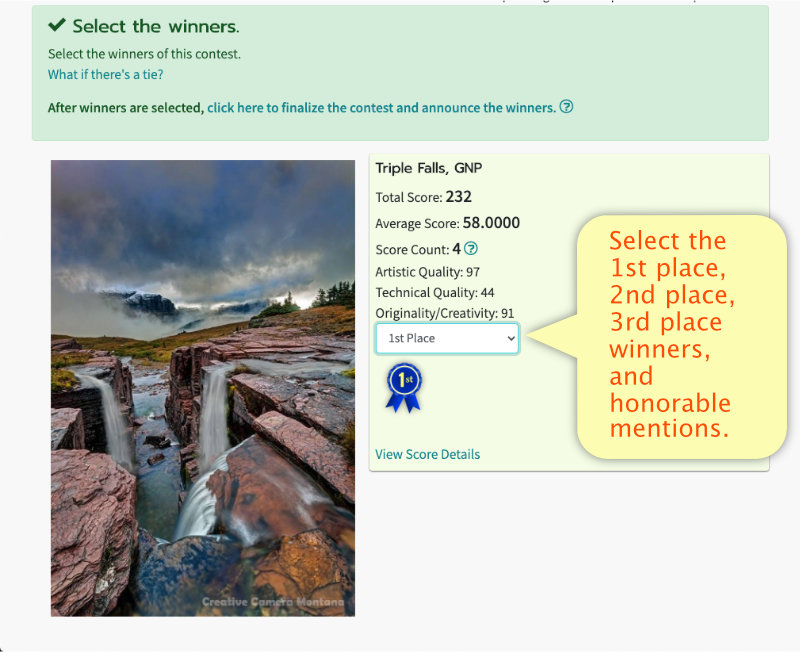
ViewS core Details
Sometimes you may need to dig deeper into the scores, such as to determine tie-breakers.
You can view score details for each photo by clicking the "View Score Details" link.
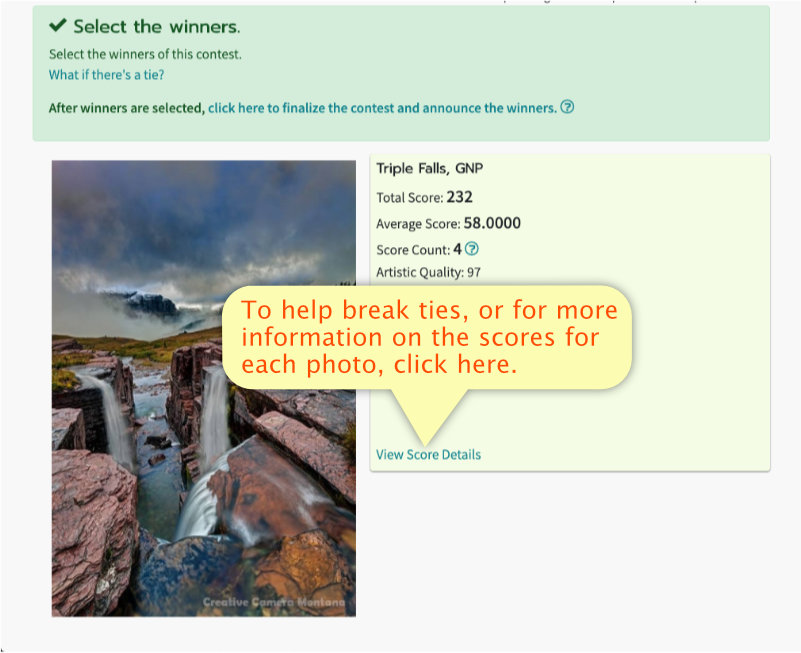
The Score Details Page
The Score Details Page will display the scores broken out for each judge, along with any comment the judge may have provided.
It will also show the minimum and maximum score each judge awarded over the contest, as well as the average score each judge awarded.
Besides being interesting data, this information can help you determine which photo may be more deserving of breaking a tie.
Scores shown in red were lower than that judge's average score.
Scores shown in green were higher than that judge's average score.
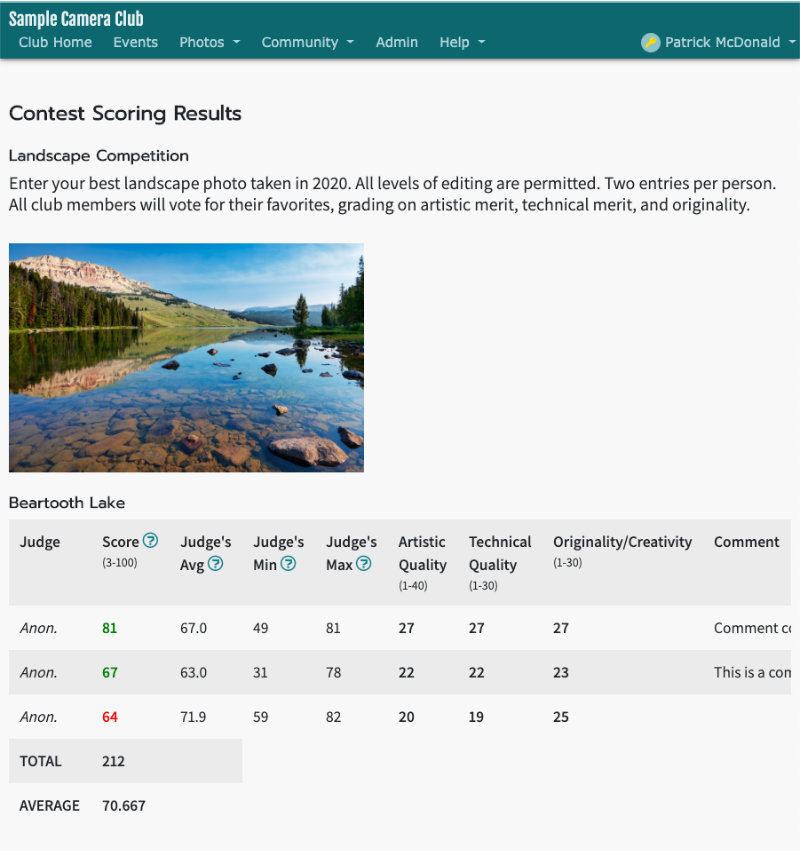
Finalize Contest
After you've completed assigning the winners, click "Finalize the contest and announce winners."
Which does just what it says. All judging is now finalized, and club members will now be able to view all entries and winners.
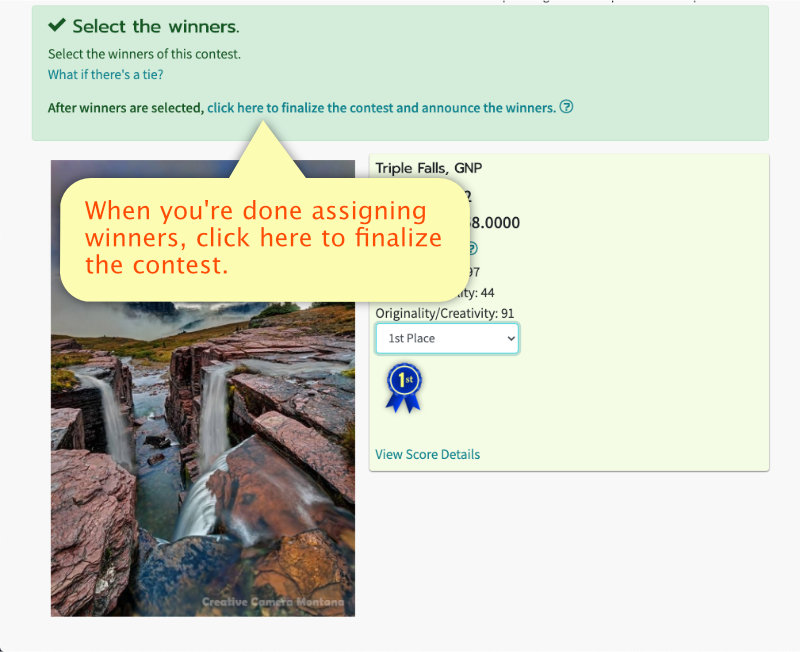
PDF View
You may need a PDF of the finalized contest, such as for a presentation when Internet access is not available.
Click the "Print/PDF" button to open a printable view of the contest.
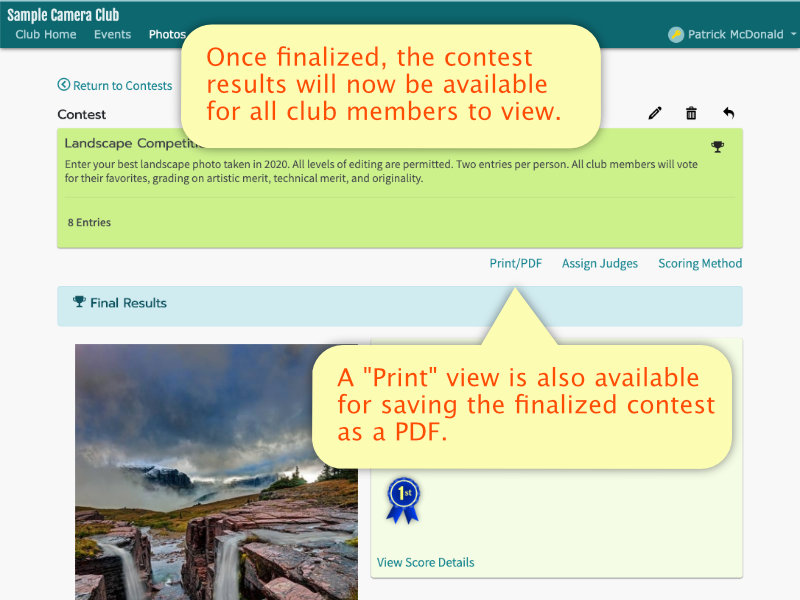
Printing a PDF
After the PDF View is displayed, you'll need to execute the print command. The steps for doing so will vary depending on your operating system, but you'll usually find a "Print" command in the "File" menu or by pressing CTRL+P on your keyboard (or Command+P on a MAC)
Instead of sending the output to a printer, choose "Save as PDF" where you would normally select the printer. On some systems it may be called "Destination" or something similar instead of "Printer".
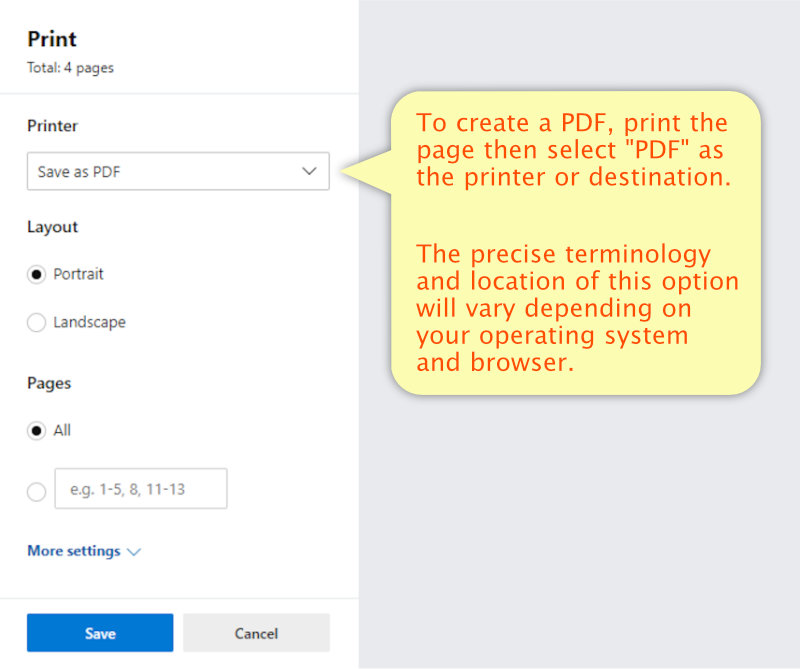
Undo Steps
If at anytime during any of the above steps, if you need to go back to a previous phase of the contest, you can click the back arrow as shown.