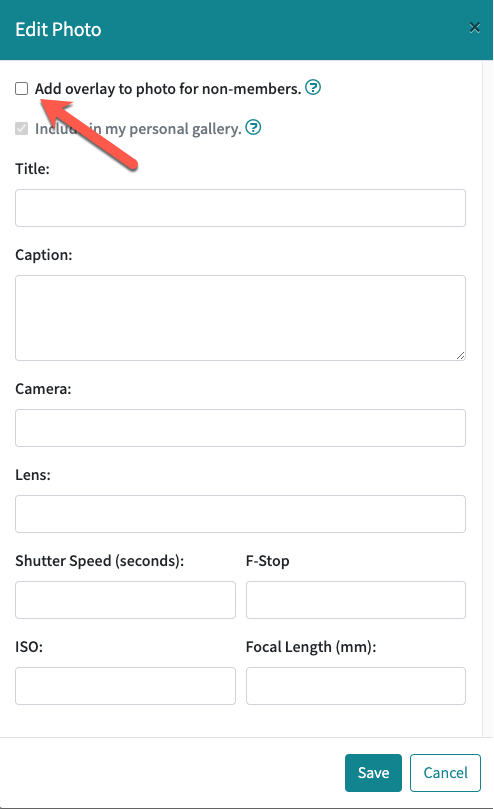Copyright and Image Protection
This document explains the different measures taken to protect photos from unauthorized copying.
Various Photo Sizes
Each time a photo is uploaded to the site, three additional copies of the photo are made in three different sizes.
- A Tiny thumbnail for use in the galleries overview page. (Scaled down proportionally to a height of 60 pixels.)
- A Small thumbnail for use in the gallery scroll window. (Scaled down proportionally to a height of 240 pixels.)
- A Medium image for general display. (Scaled down proportionally to a height of 600 pixels.)
The original full-size photo is retained for viewing by club members only.
Public and Private Options
A club administrator (or moderator granted these rights) can configure any gallery or contest to be either public or private. For personal galleries, only the gallery owner can control this option.
When galleries or contests are configured as private, only recognized club members are able to view the photos in those galleries or contests. This is the highest level of security for member photos.
When a gallery or contest is configured as public, then non-club members will have access to those sections, though they will only see lower resolution "medium" sized versions of the photos.
The exception to this is when the gallery or contest is shown on the club's home page, then the photos can be viewed there by anyone visiting that page, though they can still have overlays added as described in the overlay section below .
All galleries and contests that are made public are identified with an eye icon () displayed near the gallery or contest title.
All galleries and contests are private by default. They can be made public by accessing the configuration window for that gallery or contest and checking the box "Allow Public Viewing." (See image below.)
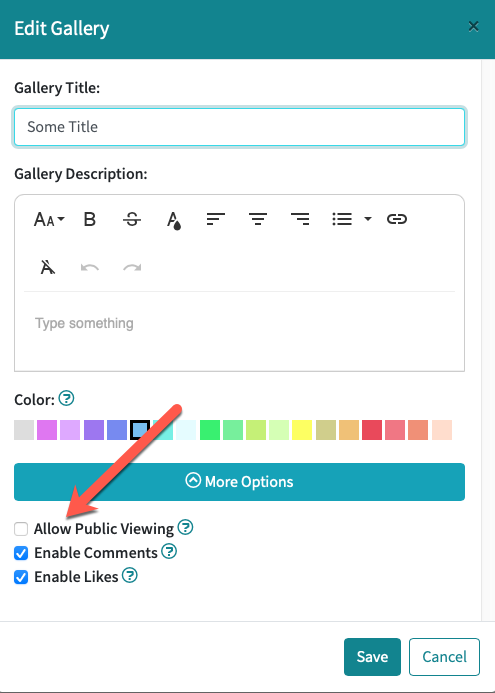
Adding Overlays
Each club member can opt to include a graphic overlay to any uploaded photo. This overlay will be automatically inserted into the photo in order to obscure the details of the photo. Any non-club member viewing the photo will only see the version with the overlay added. Club members of associate or full member status will see the image without the overlay.

To add the overlay to a photo, check the box "Add overlay to photo for non-members" (as shown below) when uploading the photo, or in the "Edit Photo" window.
This setting only applies to photos that are in public-viewable galleries or public-viewable contests, or when the photo is shown on the club's home page.